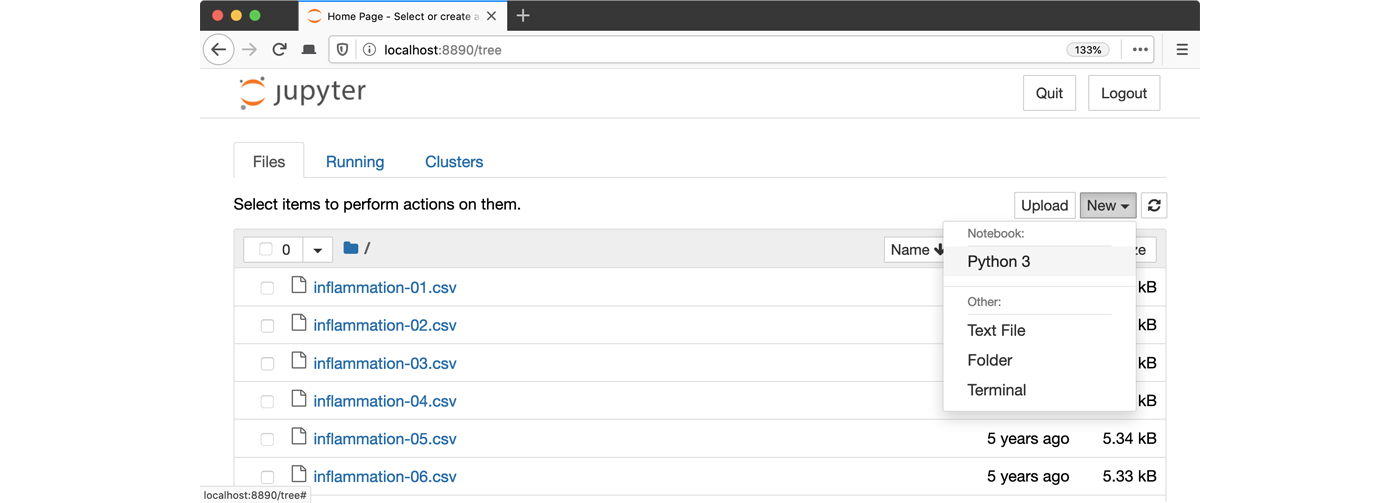Overview
This lesson is designed to be run on a personal computer. All of the software and data used in this lesson are freely available online, and instructions on how to obtain them are provided below.
Install Python
Users of the NOC Data Science Platform or Binder Hub can skip this section and move on to the “Obtain lesson materials” section below.
Install Miniforge
If Conda has not been installed on your machine, then install Miniforge for your OS. As the name suggests, Miniforge is a “mini” version of the Anaconda Python distribution that includes only Conda, a Python 3 distribution, and any necessary OS-specific dependencies.
For convenience here are links to the 64-bit Miniconda installers.
Windows installation
After you downloaded the Windows installer, double click on it and follow the instructions (accept license, etc.). Make sure you tick on “Add Miniforge3 to my PATH environment variable” option.
Mac OSX or Linux installation
First, download the 64-bit Python 3 install script for Miniforge either by clicking the link above or using this command in your terminal:
wget "https://github.com/conda-forge/miniforge/releases/latest/download/Miniforge3-$(uname)-$(uname -m).sh"
Run the Miniforge install script from your terminal. Follow the prompts on the installer screens. If you are unsure about any setting, accept the defaults (you can change them later if necessary).
bash Miniforge3-$(uname)-$(uname -m).sh
Once the install script completes, you can remove it.
rm Miniforge3-$(uname)-$(uname -m).sh
Verifying your Conda installation
In order to verify that you have installed Conda correctly run the conda help command. Output
of the command should look similar to the following.
$ conda help
usage: conda [-h] [-V] command ...
conda is a tool for managing and deploying applications, environments and packages.
Options:
positional arguments:
command
clean Remove unused packages and caches.
config Modify configuration values in .condarc. This is modeled
after the git config command. Writes to the user .condarc
file (/Users/drpugh/.condarc) by default.
create Create a new conda environment from a list of specified
packages.
help Displays a list of available conda commands and their help
strings.
info Display information about current conda install.
init Initialize conda for shell interaction. [Experimental]
install Installs a list of packages into a specified conda
environment.
list List linked packages in a conda environment.
package Low-level conda package utility. (EXPERIMENTAL)
remove Remove a list of packages from a specified conda environment.
uninstall Alias for conda remove.
run Run an executable in a conda environment. [Experimental]
search Search for packages and display associated information. The
input is a MatchSpec, a query language for conda packages.
See examples below.
update Updates conda packages to the latest compatible version.
upgrade Alias for conda update.
optional arguments:
-h, --help Show this help message and exit.
-V, --version Show the conda version number and exit.
conda commands available from other packages:
env
At the bottom of the help menu you will see a section with some optional arguments for the
conda command. In particular you can pass the --version flag which will return the version
number. Again output should look similar to the following.
$ conda --version
conda 4.8.2
Install the Required Python Libraries
Run the following command to install the required dependencies.
$ conda install jupyterlab pip python=3.11 "numpy>2.0" matplotlib-base matplotlib-inline netcdf4
Obtain lesson materials
- Download python-esces-data.zip.
- Create a folder called
swc-pythonon your Desktop. - Move downloaded files to
swc-python. - Unzip the files.
You should see a folder called data in the swc-python directory on your
Desktop.
Launch Python interface
To start working with Python, we need to launch a program that will interpret and execute our Python commands. Below we list several options. If you don’t have a preference, proceed with the top option in the list that is available on your machine. Otherwise, you may use any interface you like.
Option A: Jupyter Notebook
A Jupyter Notebook provides a browser-based interface for working with Python. If you installed Miniforge, you can launch a notebook from the terminal:
Command line (Terminal)
1. Navigate to the
datadirectory:Unix shell
If you’re using a Unix shell application, such as Terminal app in macOS, Console or Terminal in Linux, or Git Bash on Windows, execute the following command:
cd ~/Desktop/swc-python/dataCommand Prompt (Windows)
On Windows, you can use its native Command Prompt program. The easiest way to start it up is pressing Windows Logo Key+R, entering
cmd, and hitting Return. In the Command Prompt, use the following command to navigate to thedatafolder:cd /D %userprofile%\Desktop\swc-python\data2. Start Jupyter server
Unix shell
jupyter notebookCommand Prompt (Windows)
python -m notebook3. Launch the notebook by clicking on the “New” button on the right and selecting “Python 3” from the drop-down menu:
Option B: IPython interpreter
IPython is an alternative solution situated somewhere in between the plain-vanilla Python interpreter and Jupyter Notebook. It provides an interactive command-line based interpreter with various convenience features and commands. You should have IPython on your system if you installed Anaconda.
To start using IPython, execute:
ipython
Option C: plain-vanilla Python interpreter
To launch a plain-vanilla Python interpreter, execute:
python
If you are using Git Bash on Windows, you have to call Python via winpty:
winpty python